Как посмотреть историю изменений в отдельной ячейке Google Таблицы?
История изменений в ячейке Google Таблицы
В этом видео вы узнаете, как посмотреть историю изменений в отдельно взятой ячейке Google Таблицы, а также – кто именно и когда вносил или удалял информацию.
Это сравнительно новый инструмент, так как раньше можно было посмотреть только историю изменений по всему документу.
Итак, как узнать, какие изменения, кем и когда были внесены в конкретную ячейку:
- Выделяем эту ячейку и нажимаем правую клавишу мыши;
- В выпадающем меню выбираем пункт «Показать историю изменений»;
- Открывается всплывающее окно «История изменений» с указанием автора и времени, когда это было сделано.
Обращаю внимание, что по умолчанию указывается последний автор, то есть тот, который внёс самые поздние изменения. Если авторов или изменений было несколько, то, нажимая на стрелочки, мы можем отследить всю историю до самого создания этой ячейки в таблице.
Это очень удобная функция, которая позволяет увидеть и проанализировать историю изменений не по всему документу, а по отдельной ячейке.
Если хотите получать ещё больше интересной и полезной информации, заходите на наши каналы – «Бесплатная Школа Видеоблогера», «Бутик Идей – как стать фрилансером» и «Компьютерная грамотность – 100 шагов от А до Я».




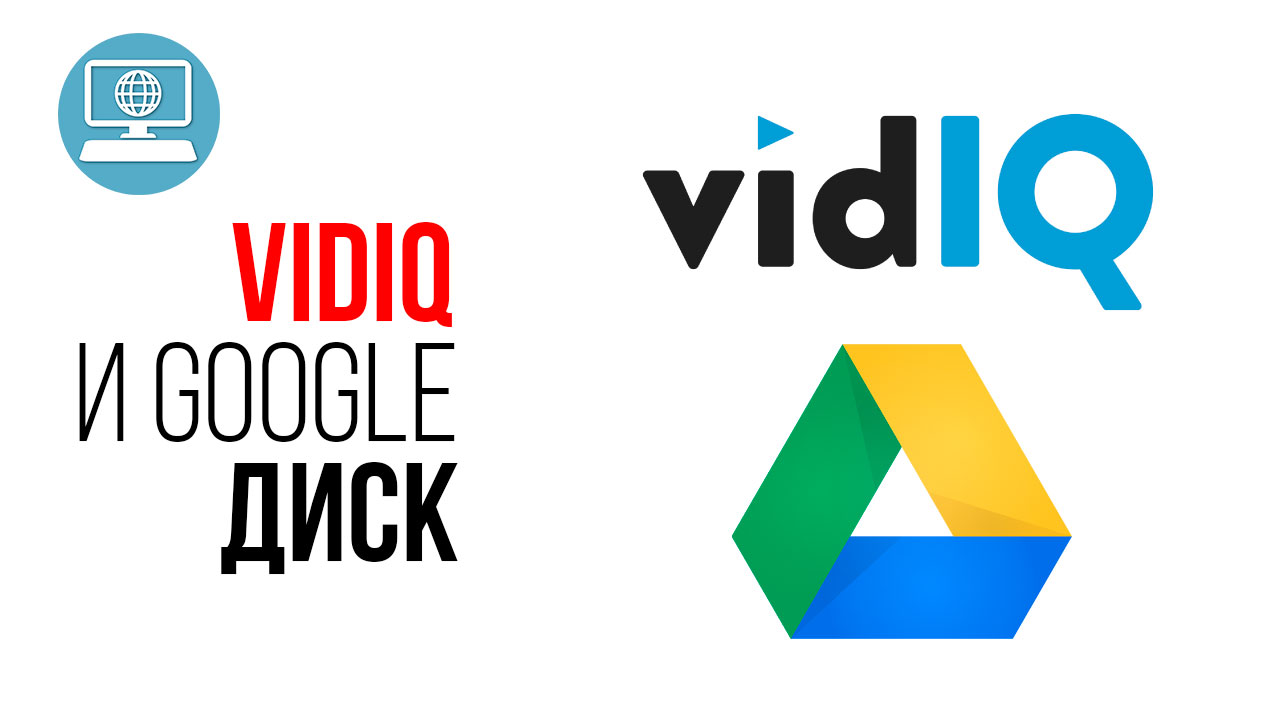
Функция просмотра истории изменений в отдельной ячейке таблице стала для меня новой. Это особенно удобно при работе в коллективе или же, если ты самостоятельно постоянно в носишь в таблицу изменения. В видео-уроке подробно показано, как просмотреть историю изменений. Однозначно буду пользоваться этой функцией, чтобы ничего не упускать и не терять. Спасибо за полезный урок!