Плейлисты в новой творческой студии YouTube
Следующий пункт творческой студии – «Плейлисты».
Он находится в левом меню на третьем месте. Нажимаем на него, и переходим на новую страницу. Здесь интерфейс старой версии Творческой студии. Следите за обновлениями – я запишу новый видеоурок, когда YouTube обновит этот пункт меню.
Итак, что мы видим сейчас: с левой стороны находится список наших плейлистов, а справа – кнопки действий, которые мы можем совершать, а именно:
- найти нужный плейлист, введя его название в строку поиска;
- создать новый плейлист;
- сортировать по разным признакам те плейлисты, которые у нас уже есть;
- изменять наши плейлисты;
- устанавливать доступ.
Чтобы создать новый плейлист нажимаем кнопку «Создать» в правом верхнем углу экрана и в открывшемся поле пишем его название. Здесь же выбираем права доступа:
- для всех;
- по ссылке;
- для вас.
Для того чтобы начать работать с каким-то плейлистом, нажимаем кнопку «Изменить» справа от названия и переходим в новое окно – на страницу этого плейлиста. Чтобы изменить название или описание, нажмите на значок «карандаш» и у вас появится возможность редактирования. После этого нажмите «Сохранить».
Также на этой странице есть функции настройки. Чтобы увидеть их перечень, нажимаете три точки и вам откроется всплывающий список:
- Добавление видео.
- Добавить все.
- Соавторы.
- Настройки плейлиста.
- Удалить плейлист.
Более подробно про добавление соавторов мы рассказывали в отдельных уроках на нашем канале «Бесплатная Школа Видеоблогера». Остановимся на пункте «Настройки». Нажав на этот пункт, нам откроется окно с перечнем возможных действий:
- Разрешить встраивание.
- Добавлять новые видео в начало плейлиста.
- Расширенные настройки.
Разрешить встраивание – это значит, что ваш плейлист можно будет смотреть на других сайтах и ресурсах, разместив на него ссылку. Если вы этого не хотите, значит убирайте активность флажка рядом с настройкой.
Добавлять новые видео в начало плейлиста – установив флажок, вы включите сортировку по добавленным видео, то есть новые ролики будут вверху списка. Если флажок убрать, сортировка будет идти в обратном порядке.
Расширенные настройки. Во всплывающем окне мы видим три вкладки:
- Основные.
- Автодобавление.
- Соавторы.
Во вкладке «Основные» находятся такие пункты:
- конфиденциальность;
- сортировка;
- добавлять новые видео в начало плейлиста;
- установить в качестве официального плейлиста серий для этих видео;
- разрешить встраивание.
Все эти действия мы уже рассмотрели.
«Автодобавление» – здесь можно настроить автоматическое добавление видео в плейлист при каких-то определённым критериям, например, если описание или заголовок будет содержать какое-то слово.
«Соавторы» – приглашённые пользователи смогут добавлять в этот плейлист свои видео. Более подробно все эти настройки я разбирала в отдельных уроках на канале «Бесплатная Школа Видеоблогера». Сейчас я вам всё это показываю, чтобы вы понимали, что все настройки, которые были в старой версии Творческой студии перешли в новую.
Пишите в комментариях, какие у вас есть вопросы по пункту меню «Плейлисты», что вам непонятно.
Домашнее задание для этого урока: создать новый плейлист – придумать название, написать описание, поработать с настройками. Потренируйтесь создавать плейлисты, если для вас это впервые.
На сегодня у меня всё. Всем спасибо за внимание. Всем пока!



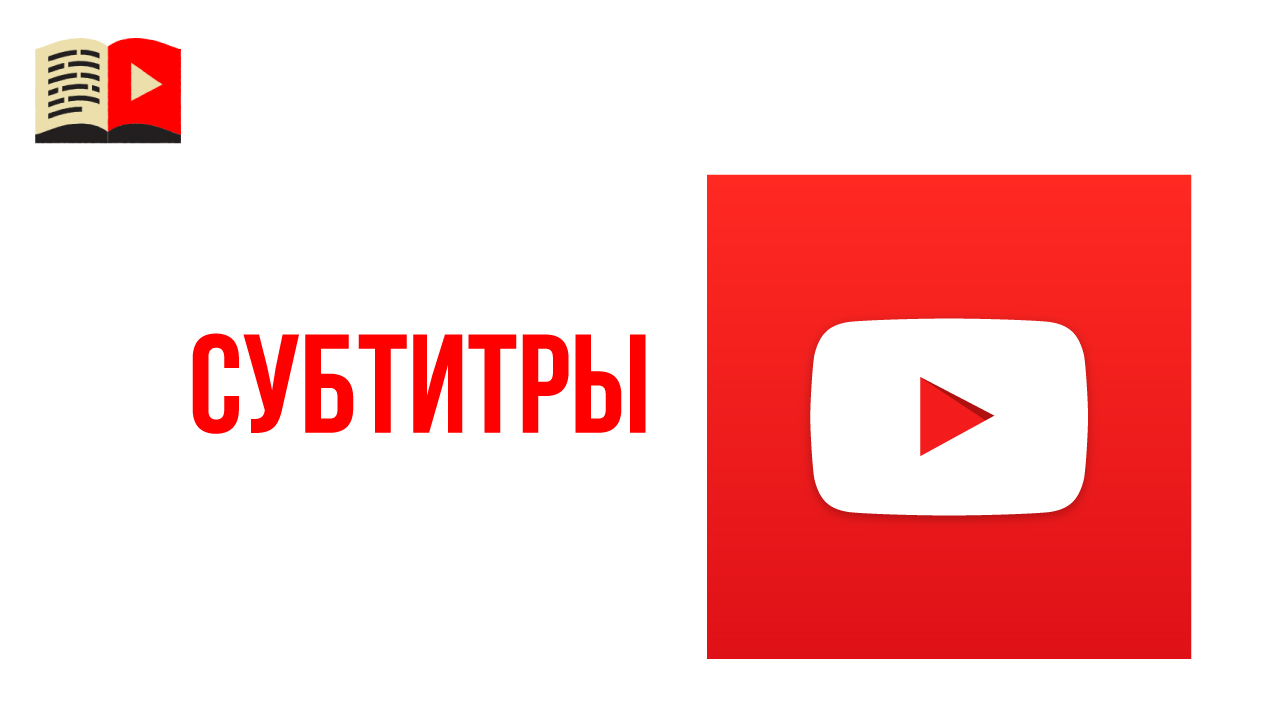

Спасибо, что наконец-то объяснили про плейлисты в новой творческой студии YouTube, никак не смогла разобраться, так вы объяснили!! Также благодарна за домашнее задание: создать новый плейлист – придумать название, написать описание, поработать с настройками, потренироваться создавать плейлисты, если для вас это впервые. Всем удачи!