Где редактировать метаданные видео на YouTube? Сведения о видео в творческой студии
Продолжаем изучать новую Творческую студию YouTube и сегодня мы поговорим о разделе «Сведения», который появляется, когда вы заходите в какой-то конкретный ролик.
Вот вы зашли в пункт главного меню «Видео» и вам открылось окно со всеми вашими роликами. При наведении на видео появляется значок «карандаш», нажав на который вы попадаете в раздел «Сведения» – своеобразный редактор для видео. Здесь всего две вкладки:
- Основные.
- Дополнительные.
Основные – в этом окне вы можете поменять название и описание своего ролика, сменить обложку, обозначить, предназначено ли это видео для детей, добавить, убрать или изменить теги. Если у вас установлен плагин VidIQ, то под блоком с тегами будет его функционал.
В правой верхней части страницы находится блок с вашим видео, который вы можете здесь же воспроизвести. Рядом находится значок, нажав на который вы скопируете ссылку на это видео. Под видео указано название файла при загрузке и качество ролика.
Ниже находится блок «Параметры доступа», которые вы можете изменять:
- Ограниченный доступ.
- Доступ по ссылке.
- Открытый доступ.
В блоке «Плейлисты» отображается информация и количестве плейлистов, в которых есть этот ролик. Эти показатели тоже можно менять: во всплывающем окне появляется список всех плейлистов вашего канала. Чтобы убрать видео из одного плейлиста и/или добавить в другой, нужно снять или поставить «галочку» рядом с названием.
Ниже находятся области добавления конечных заставок, подсказок и блок от VidIQ, где вы видите аналитику по этому видео – насколько хорошо он оптимизирован.
Дополнительные – здесь расположены следующие разделы:
- Дата создания.
- Место съёмок.
- Лицензия.
- Распространение.
- Категория.
- Язык видео и субтитров.
- Комментарии и оценки.
- Дополнительные параметры – для встраивания и указания, есть ли в ролике реклама.
Все функции и параметры, которые есть в разделе «Сведения» вы можете заполнить на этапе загрузки видео на канал. Если вы их не заполняли, или хотите что-то изменить – это можно сделать здесь, в Творческой студии. После изменений нажмите кнопку «Сохранить». Если передумали – всегда можно нажать на кнопку «Отменить изменения».
Справа от этих кнопок находятся три точки, нажав на которые в выпадающем меню вы видите список действий, которые можете сделать с этим видео:
- Скачать.
- Удалить.
- Продвижение – то есть размещение видео в рекламных компаниях. Нажав на этот пункт вы попадёте в свой кабинет AdSense.
Мы познакомились с разделом «Сведения». Домашнее задание для этого урока: перейдите в сведения какого-то из своих роликов и проверьте, чтобы все блоки были заполнены. Измените какие-то данные и сохраните. Проделайте такую работу со всеми вашими видео, чтобы максимально их оптимизировать и сделать понятными и зрителям, и админам YouTube.
Пишите в комментариях, какие у вас остались вопросы по этому разделу. У меня на сегодня всё. Всем спасибо за внимание. Всем пока!


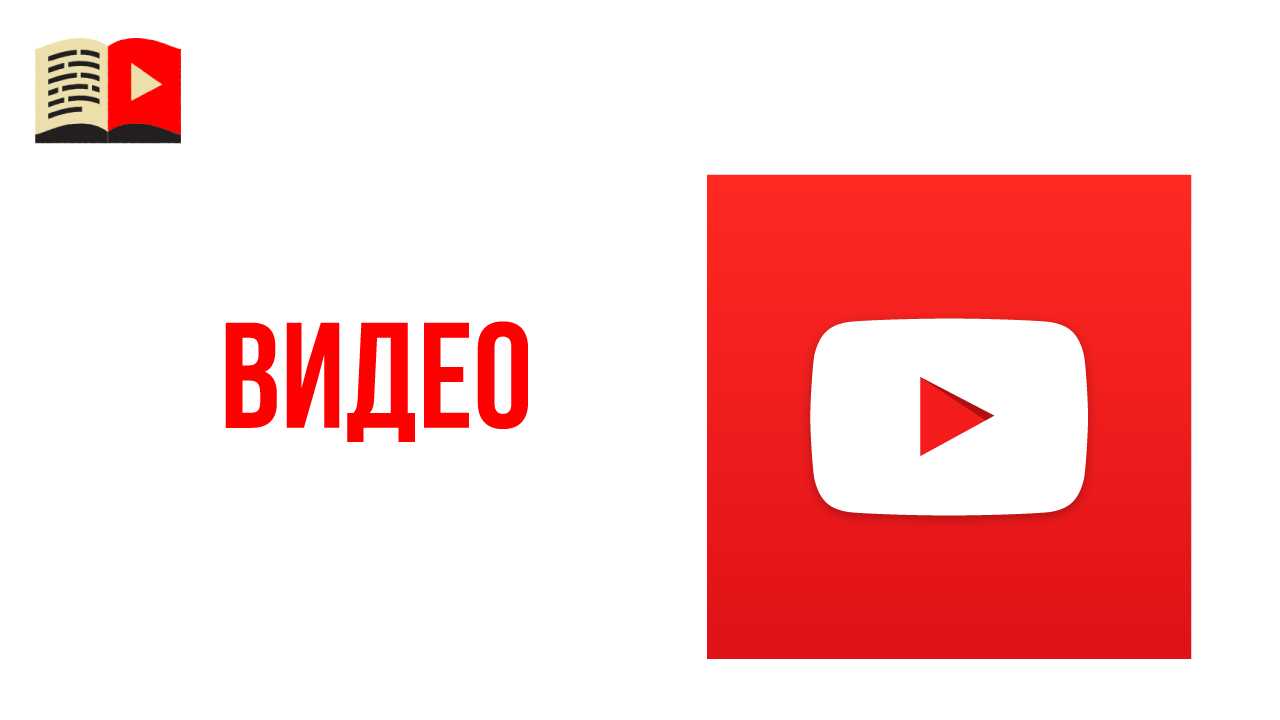


Лично мне было не понятно: где редактировать метаданные видео на YouTube? Все функции и параметры, которые есть в разделе «Сведения» вы можете заполнить на этапе загрузки видео на канал. Если вы их не заполняли, или хотите что-то изменить – это можно сделать здесь, в Творческой студии. Всем удачи!